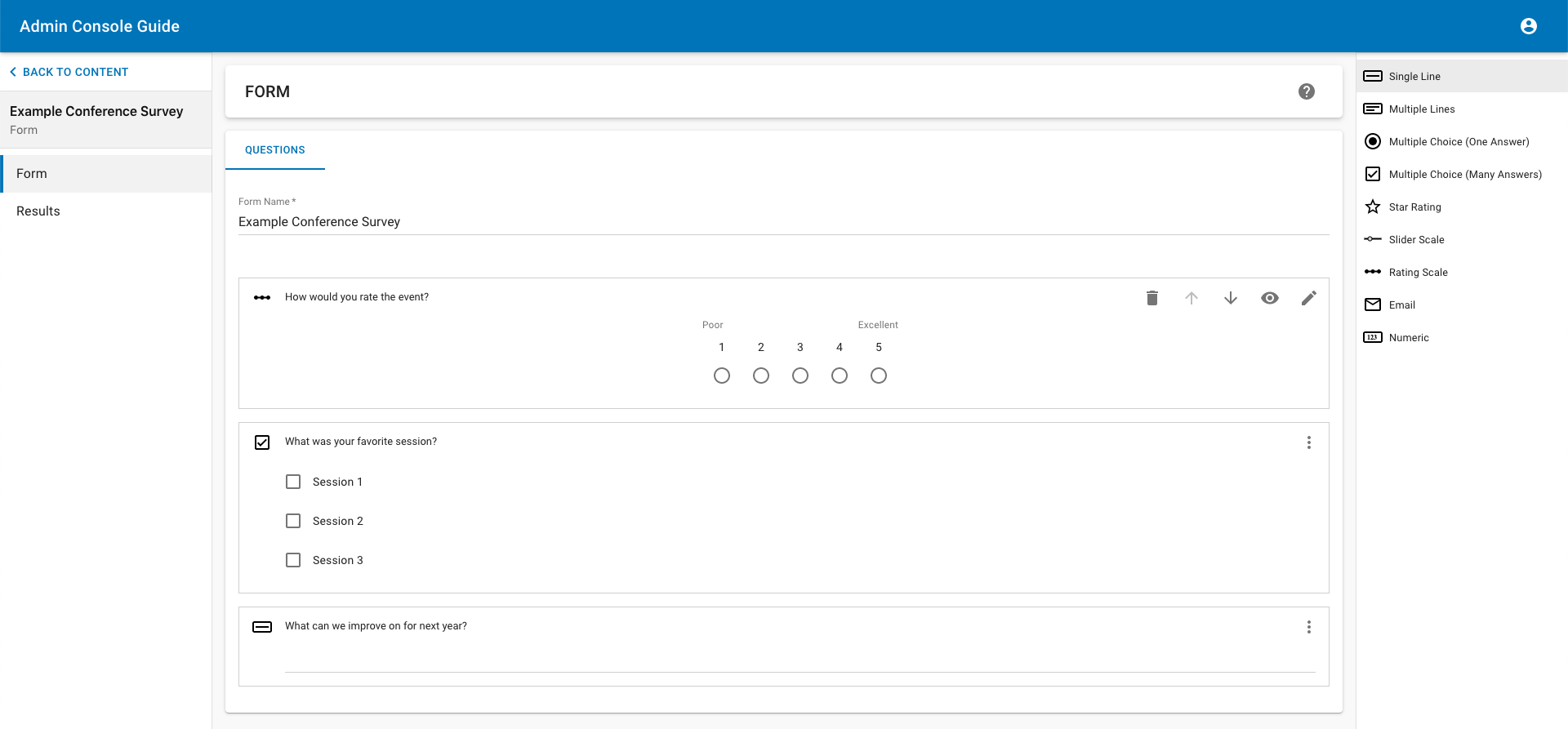Important Note: All changes/edits save automatically.
Getting Started
In order to create a new form or survey, you will first need to be on the “Content” page. Once you are on the “Content” page, simply click on the orange “+” icon at the top right and select “Add Form”.

Once you’ve created a new form, you will need to click on the form icon in order to begin building out content. In the example below, the form is titled: “Example Conference Survey”.

Selecting Form Field Types for Your Form
When building out a form, use the navigation menu on the right to select from different question types. You can add questions to your form by either clicking on the question type or by dragging the question type to the middle of the screen.
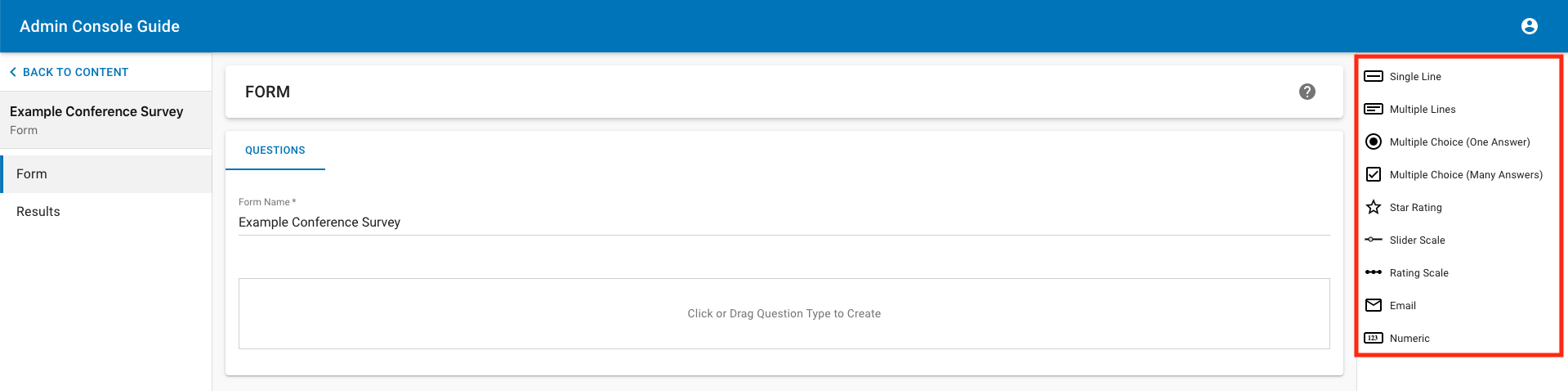
Once you've selected the appropriate question type, a modal window will appear. From here, you can use the rich text editor to enter your question or information request where it says “Enter your question here”. You can also specify a column header for the individual question's results (e.g., “Speaker Rating”), make the question mandatory or hidden, and adjust other factors depending on the type of field you are editing. In the example below, the other editable fields include scale (e.g., 1 to 5) and labels (e.g., Poor and Excellent).
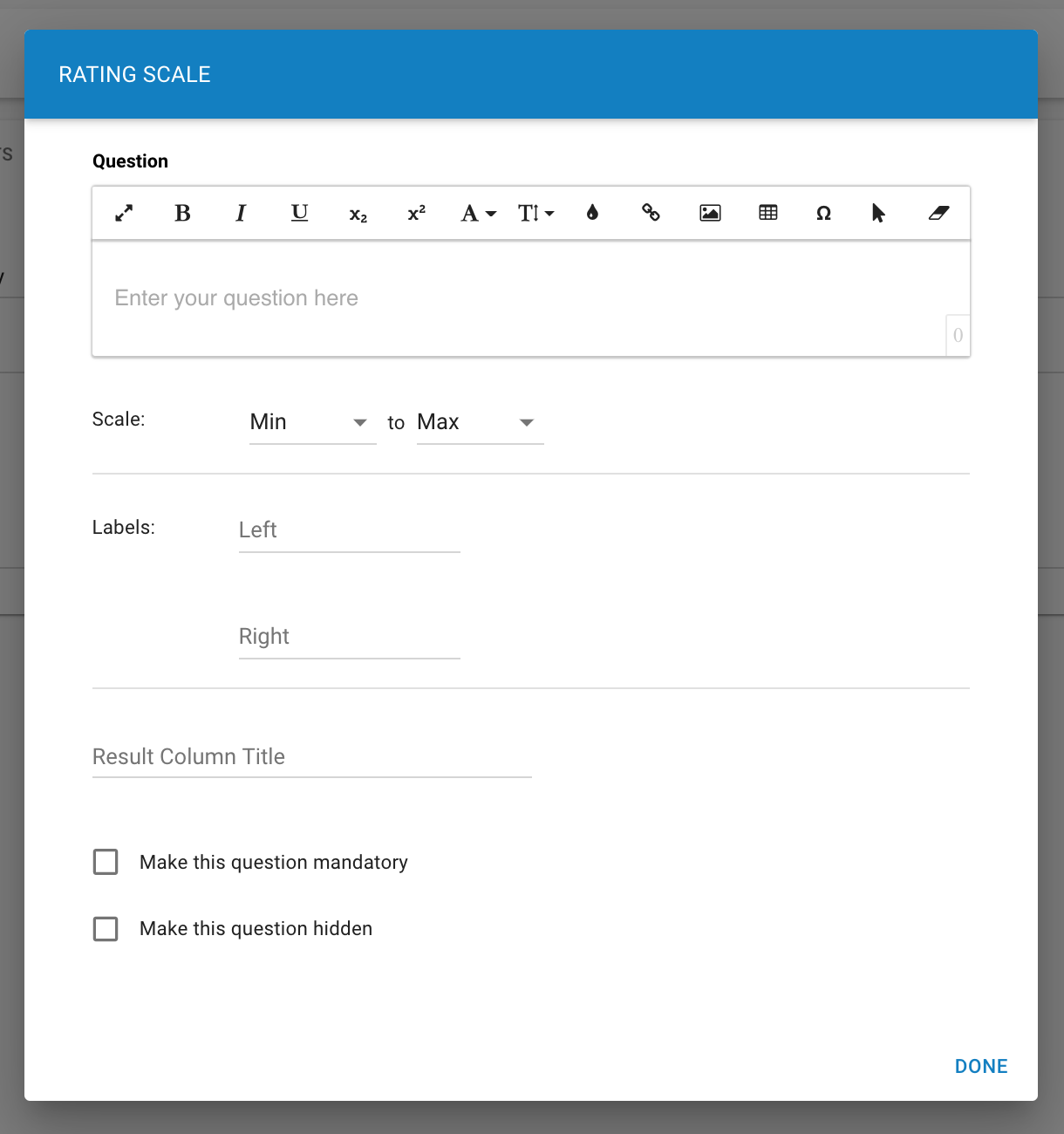
Note: Leaving the Result Column Title field for an individual question type will result in generic column titles on the results page. To eliminate the possibility of confusion, we highly recommend that you specify a Result Column Title for each question.
Modifying Your Form
You can also modify a form once it’s created. You can change the order of the question types by either dragging and dropping or clicking on the up and down arrows. You can edit an individual question by clicking on the "pencil" icon. And you can also hide or delete field types by clicking on the “eye” icon or “trash” icon, respectively.